
The Message tab controls the message sent for the selected notification line within the Notify command. The message details added here are either sent as an e-mail if the Send by email option is checked or displayed on the Notifications Dashboard when the user logs in. Options on the Message tab include:
•Send by email - This option, which defaults to selected, enables the notification to be sent by email.
•Subject - Enter the subject line for the notification.
•Body - Enter message text here. You can enter plain text on the Text tab or choose the HTML tab to add HTML elements to your e-mail notification. (See HTML in Notifications)
•Insert Field - Click this button to insert an app field into the message body or subject line.
•Insert Link - Click this button to insert a link to the URL within the notification e-mail. It is not possible to insert a link into the subject line. If Single Sign-On is enabled in the account, then the link options include 'non-ssolink' for users outside of the Single Sign-On system and 'ssolink' for those inside the system.
•Insert App Instance Number - This inserts a unique sequential number into the message. Note that this number is only generated after the first submission but will be included in the first notifications sent out after the app has been submitted.
•Attachments - This allows specific files to be attached to the notification email. This is a chargeable feature. For more details, check Attachments in Notifications.
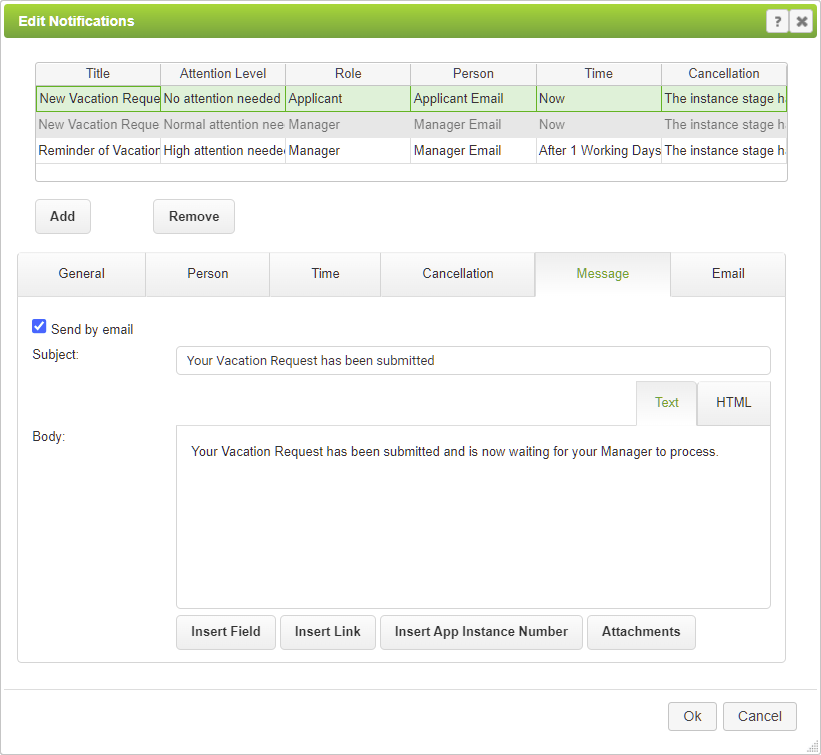
See also: Attachments in Notifications
Return to: Setting Notifications, Reminders, Escalations, Designing an App
